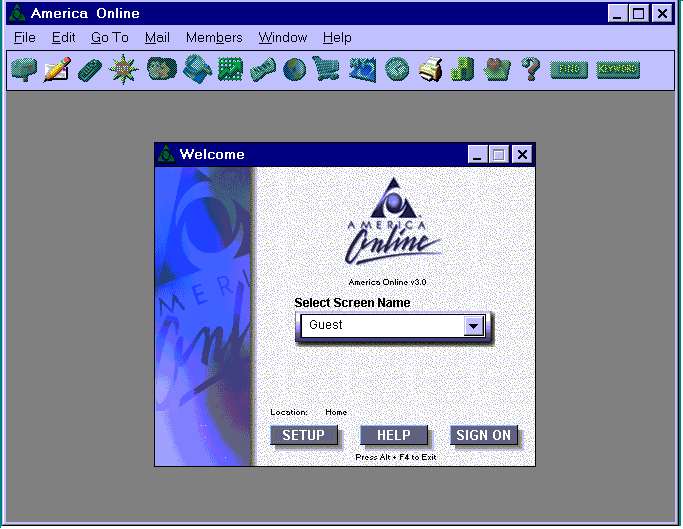
Configuring TCP/IP Connections
When you start AOL, you are greeted with the main AOL screen. On that screen, there is a button called Setup. You will click on that button as show below :
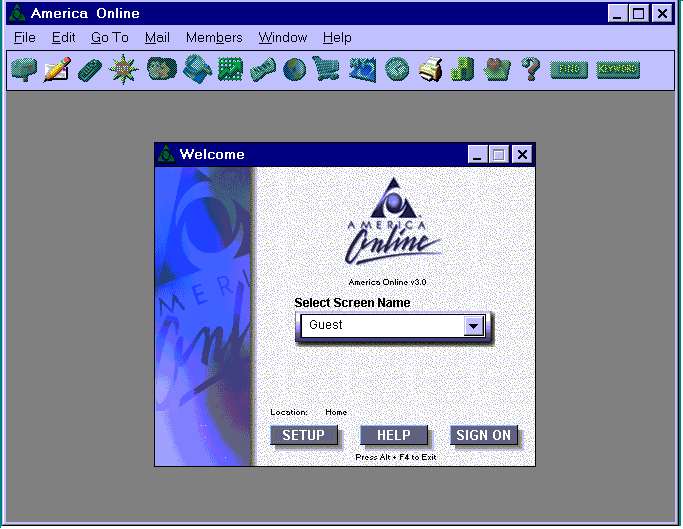
I have shown the guest logon, but you will naturally already have a screen name, and password prompt ther as well. After clicking on setup, the following screen is shown. In this setup screen, we recommend that you write down your current access numbers, because you will need to change them. What we are going to do is switch "Network" box from AOLnet or SprintNet or whatever you currently have setup, to TCP/IP. This will eventually remove your current access number from the "Phone Number" box above. That is the reason you should write it down first. You can leave the second number alone, or if you like, switch your primary number to the secondary number. Another option you have is to create another location. Your first one may be the default of "home" and you might want to make another one called "busy" or something similar.
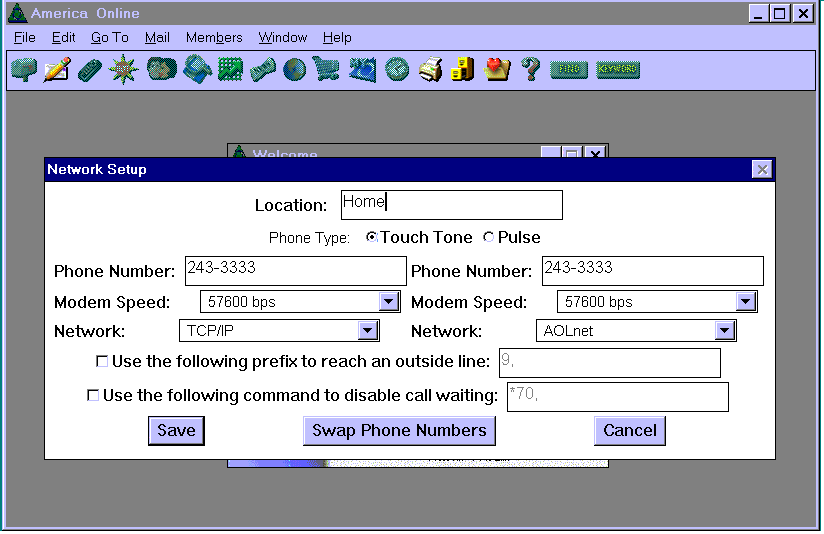
The next step is to setup our dialer. Since you currently use your AOL software to place the call for you, and now you are not going to use AOL access points anymore, you will need another dialer to access busyaol's number. The new dialer provided by Microsoft seems to be the best candidate for this, because it works very well, does not require networking to be installed, and of course is free to you. To find out how to do this, you need to go the the dialer setup screen.
Interested in our service? You can download the dialer now and try it out, or if you need more information or have questions, you can click on the mail link below, and send your name, address, and any other necessary information for me to return an email, snail mail, fax or phone call.